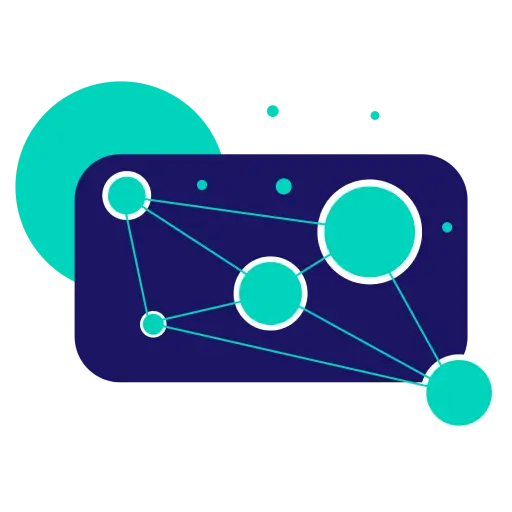How To Change Your Mac Display’s Resolution
Having a Mac laptop or desktop is great, but sometimes you may need to adjust the resolution of your display. Whether it’s because you want a larger workspace or text, changing your Mac display’s resolution can help make sure that everything looks just right for whatever task you’re doing.
In this article, we will show you how to change the resolution of your Mac’s display in easy steps. So let’s get started!
- How to Change the Resolution of Your Mac’s Display
- How to Change the Resolution of Your Mac’s External Display
- FAQs
- 1. Why is my Mac screen zoomed in?
- 2. What is the best resolution for my Mac?
- 3. How to Run an App in Low-Resolution Mode?
- 4. How to Zoom In/Out on Safari browser?
- 5. How To Fix External Display Issues On Macs?
- What Is My Screen Resolution?
- Conclusion
How to Change the Resolution of Your Mac’s Display
1. To get started, open up “System Preferences” on your Mac by clicking on the Apple logo in the top-left corner of your screen and selecting “System Preferences.”
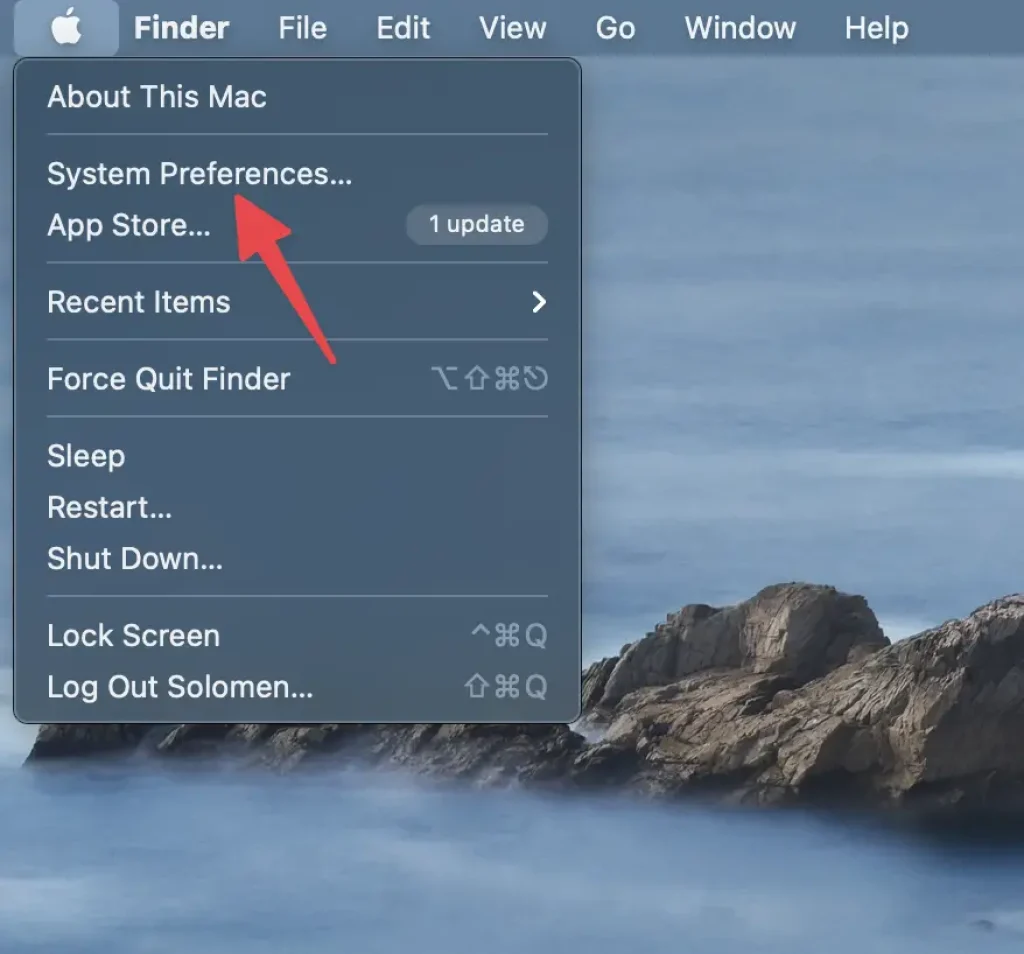
2. Next, select “Displays” from the System Preferences menu.
3. Here, you will see the display settings for your Mac. Select the “Scaled” option and you will be presented with a list of resolutions that your display can support.
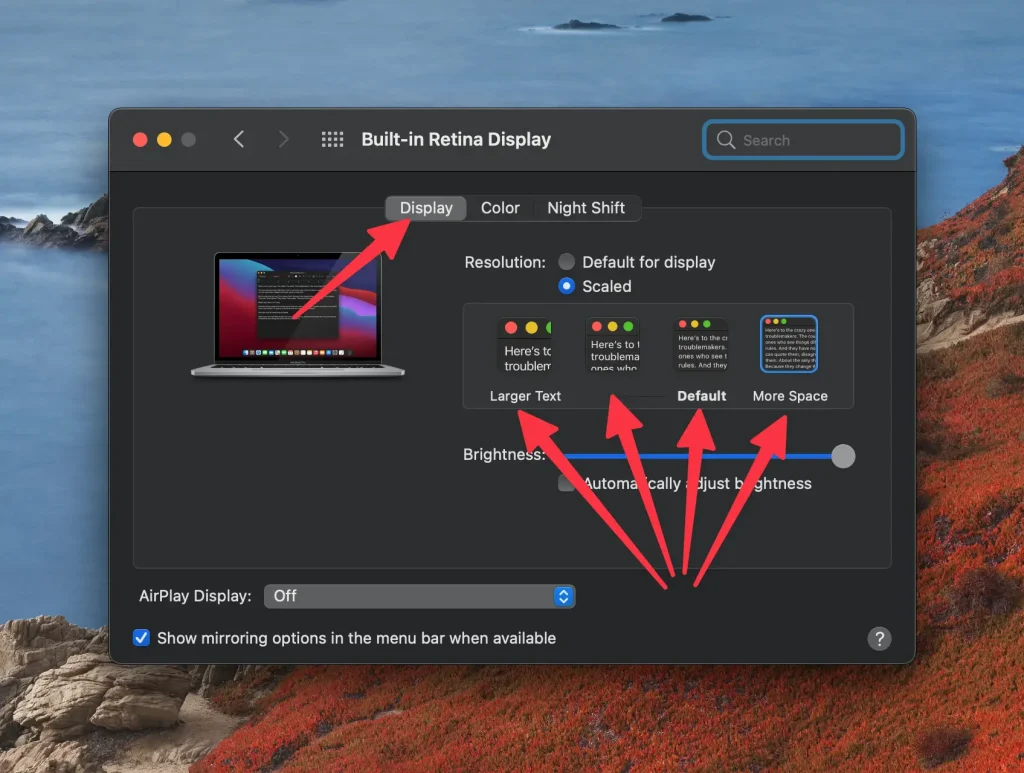
There are 4 options for your resolution:
- Larger Text (Look like 1024×640) – This option is ideal if you want to increase the size of text and other elements on your screen.
- Medium Text (Look like 1280×800) – This option is great for standard web browsing and everyday tasks.
- The default for Display (Look like 1440×900) – This option will use the native resolution that was designed specifically for your Mac’s display.
- More Space (Look like 1680×1050) – Choose this option if you want more space on your Mac’s display. This will give you more room to work with, but the text and other elements may appear smaller.
4. Select one of these resolutions from the list and your Mac’s display should now be using the new resolution.
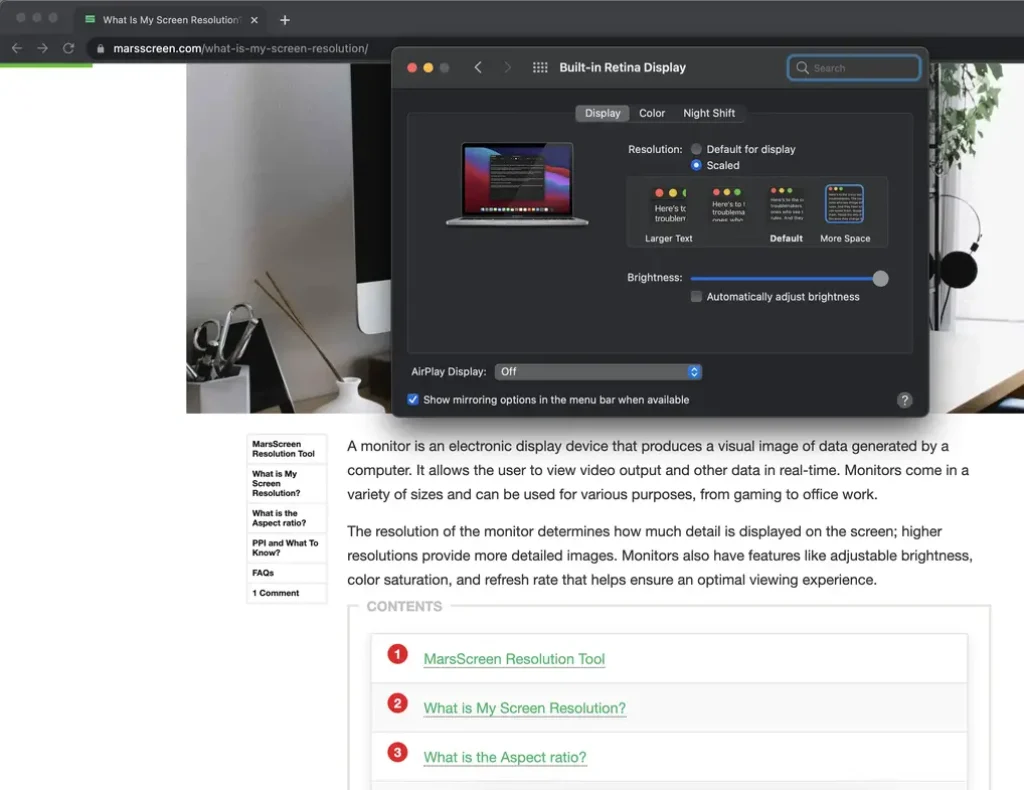
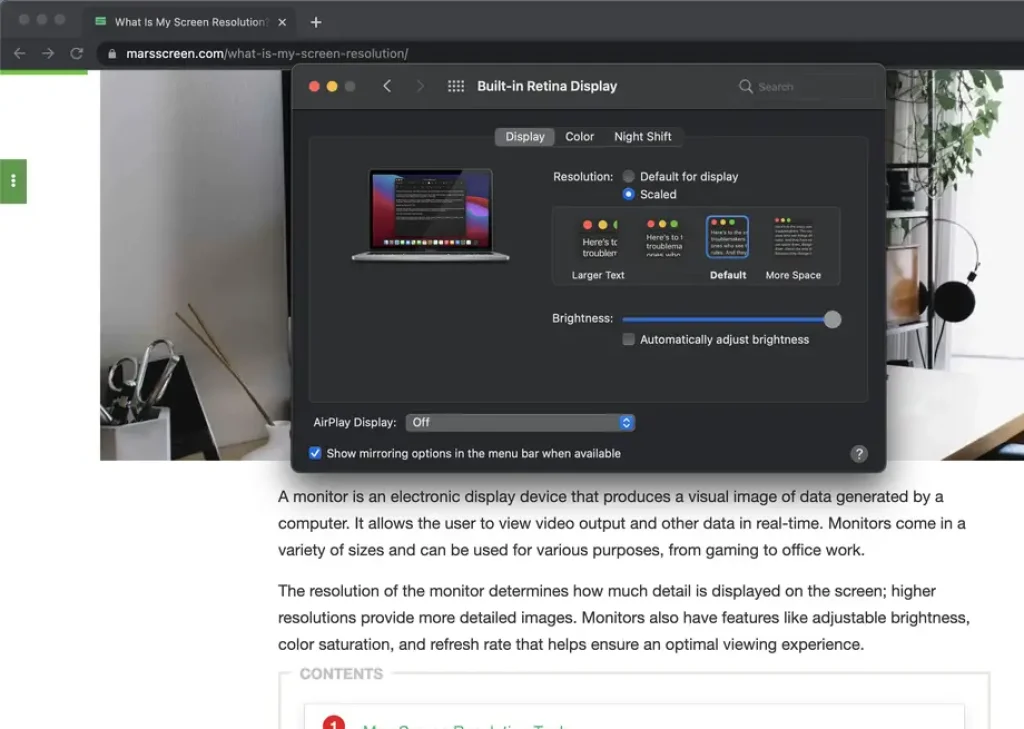
How to Change the Resolution of Your Mac’s External Display
If you have an external display connected to your Mac, you can also change the resolution. To get started, follow the steps above to open System Preferences and select “Displays.” too.
1. Now, select the “Scaled” option and you will be presented with a list of resolutions that your display can support.
2. Select one of these resolutions from the list and your external display should now be using the new resolution.
FAQs
1. Why is my Mac screen zoomed in?
Your Mac screen may be zoomed in because you have changed the resolution of your display. To return to the default resolution, open System Preferences, and select Displays. Then, select the “Scaled” option and select your default resolution from the list.
2. What is the best resolution for my Mac?
My Macbook’s screen is only 13 inches and that is why I usually choose the “More Space” resolution. This gives me a bit more space to work with and find that it provides the perfect balance between the size of the text and the elements.
Of course, this will depend on your individual needs and preferences so feel free to experiment with different resolutions to see which one works best for you.

3. How to Run an App in Low-Resolution Mode?
If you want to run an app in low-resolution mode, you can do this by right-clicking on the app icon and selecting “Get Info.”
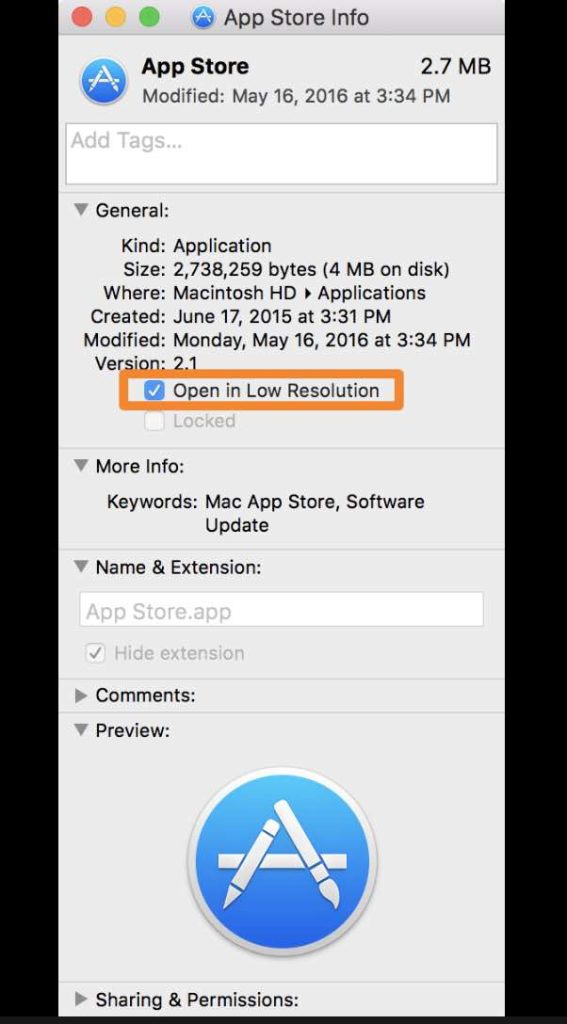
Under the new window, you will see a checkbox labeled “Open in Low Resolution.” Select this checkbox and your app should now be running in low-resolution mode.
4. How to Zoom In/Out on Safari browser?
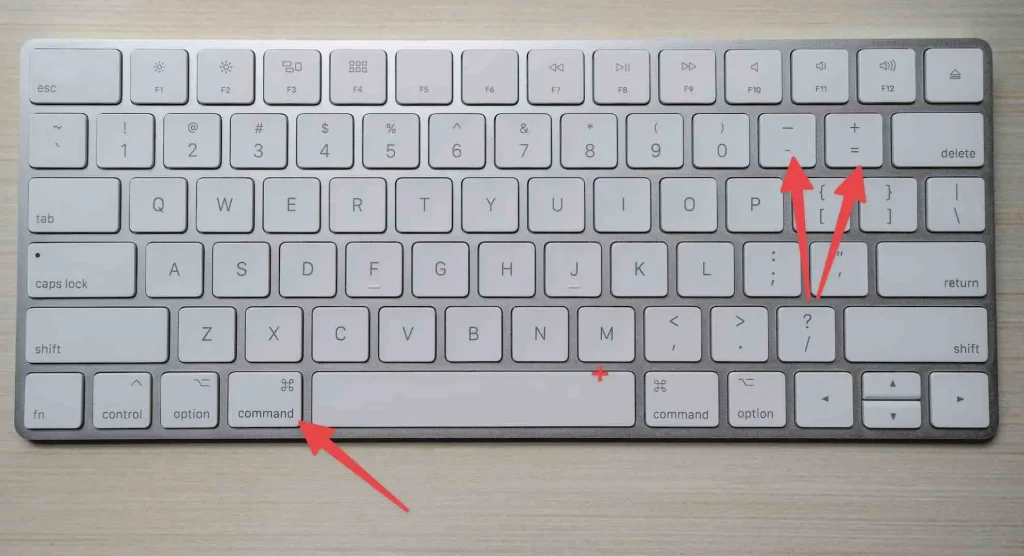
You can zoom in and out on the Safari browser by pressing Command + plus (+) or Command + minus (-). Alternatively, you can select “View” from the menu bar at the top of your screen and then select “Zoom In/Out.”
5. How To Fix External Display Issues On Macs?
If you are having issues with your external display on Macs, you can change the resolution of the display or use a third-party app to adjust the display settings.
BetterDisplay is a third-party app that can help you to adjust the resolution and other settings of your external display and also can fix any other display issues that you may be having.
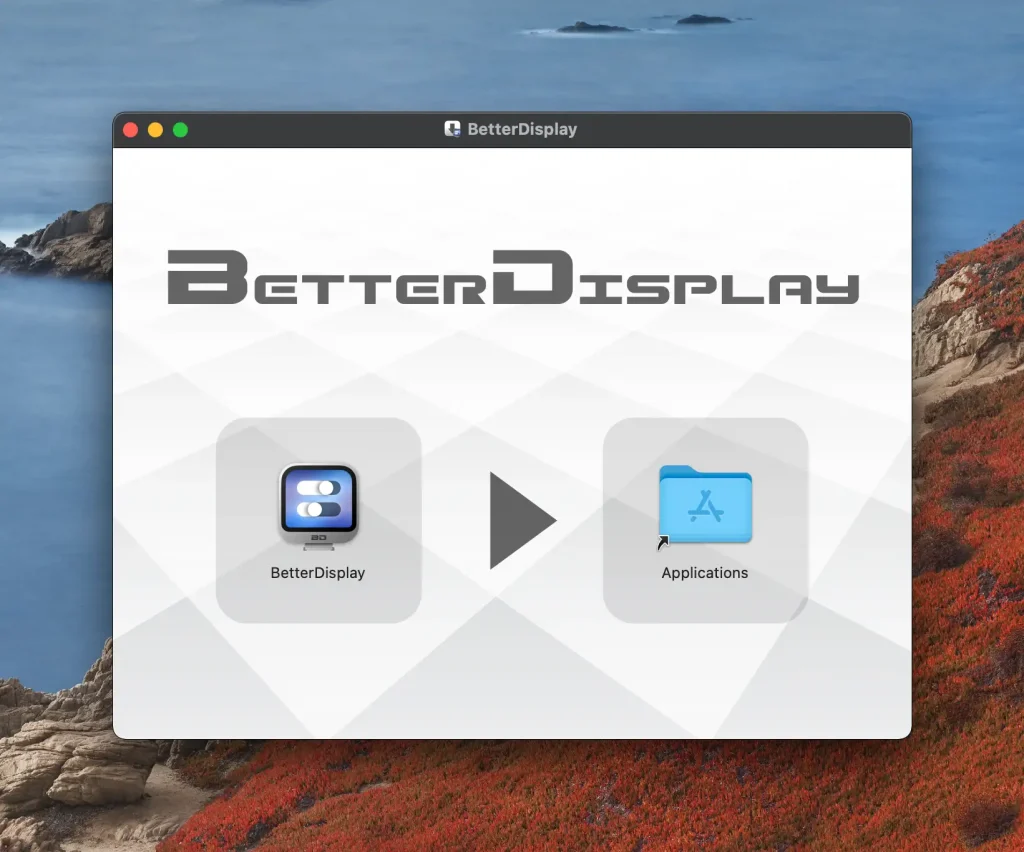
To get started, download BetterDisplay from here and install it on your Mac. Once downloaded, open the DMG file and drag it to the Applications folder. Finally, open BetterDisplay and use its features to adjust your external display settings.
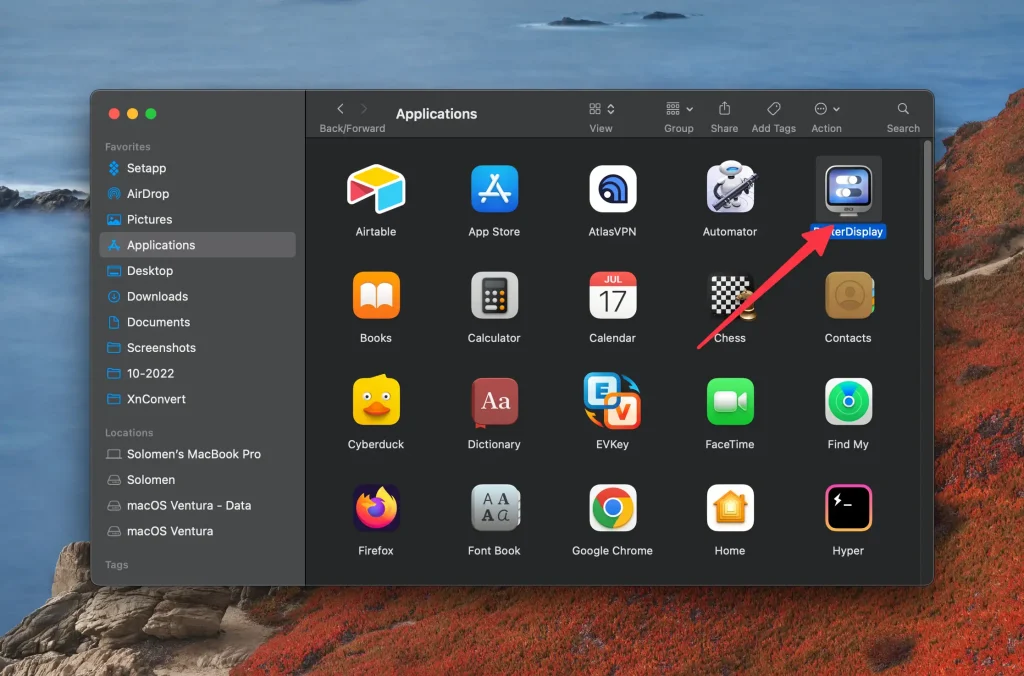
With its features, you can do a lot of things, such as change resolution, customize HiDPI, reach full brightness, and more.
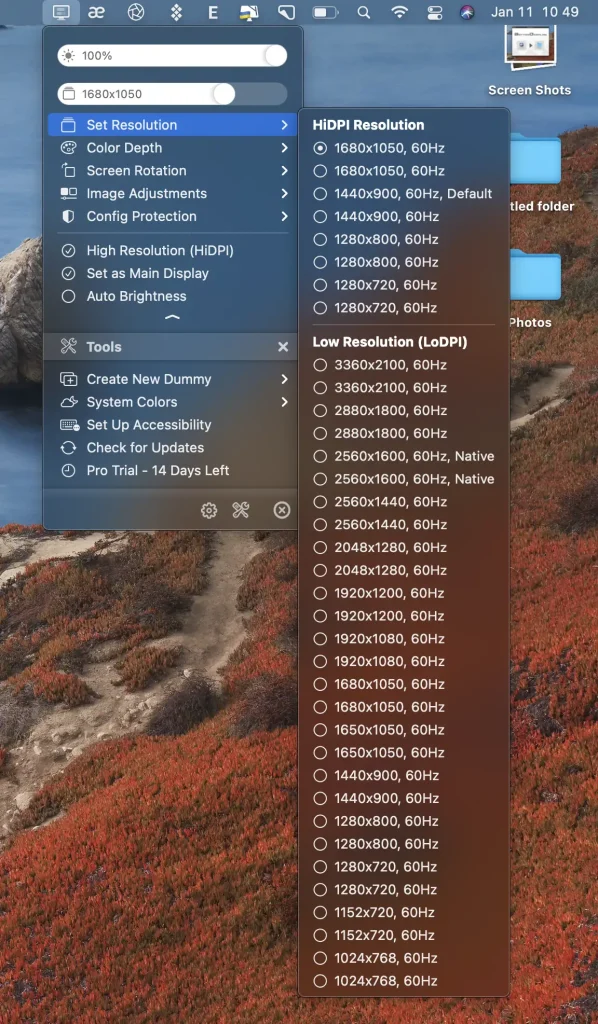
What Is My Screen Resolution?
To find out what your current screen resolution is, you can use the Display Settings menu in Windows or System Preferences on a Mac. However, there is the best way to know exactly what your screen resolution is: Using MarsScreen Online Tool.
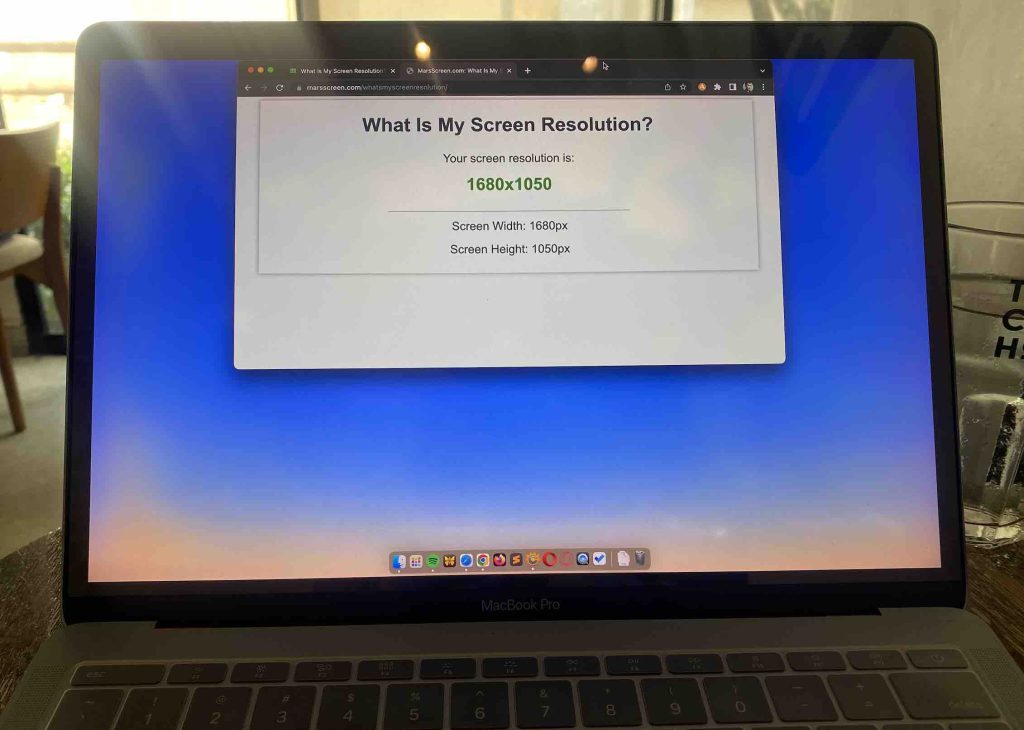
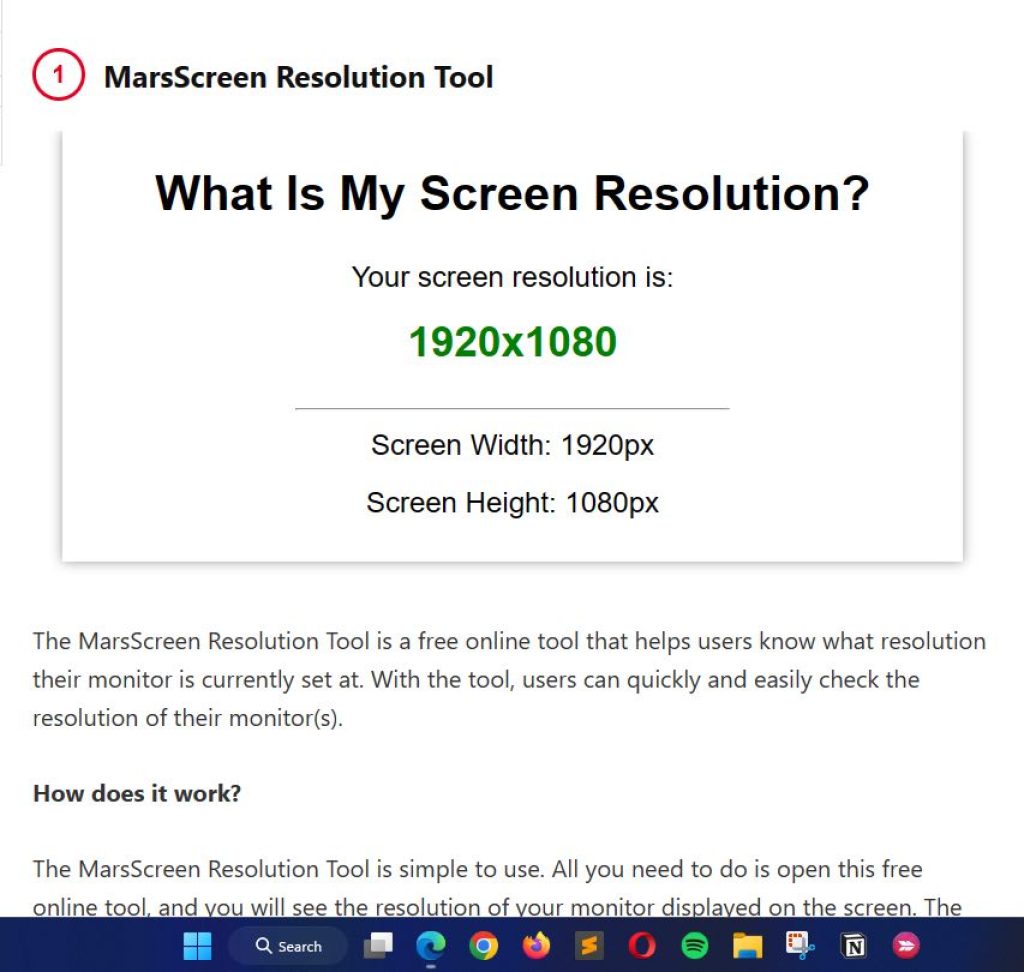
This free tool allows you to quickly and easily see your screen resolution with no downloads or installations. It works for all devices, regardless of operating system (Windows, Mac, Linux, Android, iOS). All you need to do is visit the MarsScreen website and enter your device’s URL in the top box. In a few seconds, it will give you the exact size of your screen.
Conclusion
Changing the resolution of your Mac’s display can be a great way to optimize your workspace, as well as make text and other elements appear larger or smaller. You can easily change the resolution of both your Mac’s built-in display and external displays by following the steps outlined in this article.
By understanding how to adjust and manage your Mac’s resolution settings, you can ensure that your display is always optimized for whatever tasks you are completing.
We hope that this article has helped you to understand how to change the resolution of your Mac’s display. If you have any questions or comments, feel free to leave them in the comments section below!
Hanna is a technical copywriter and editor with a focus on PC, Mac and more at OMGMonitor.com. She is passionate about making technology accessible to everyone, regardless of their level of expertise. When she is not writing or editing, Hanna enjoys painting, and watching sci-fi movies - anything to help her forget the world for a little while.